Hướng dẫn cài đặt SteamOS 3 trên PC Linux
SteamOS là gì?
SteamOS là hệ điều hành mã nguồn mở dạng Linux nhân Debian và môi trường GNOME được phát hành bởi Valve Corporation. Hệ điều hành này được thiết kế hướng tới việc trở thành nền tảng cho game thủ chơi các video game console của Steam.

Steam OS được thiết kế chủ yếu để chơi game bằng cách mang tới trải nghiệm như chơi game console nhưng với phần cứng của PC. Nó có thể chạy các game nguyên gốc được phát triển cho Linux và phát hành trên cửa hàng Steam. Người dùng cũng có thể stream game từ những máy tính chạy Windows, Mac hay Linux khác lên máy chạy SteamOS và nó cũng tích hợp các tính năng chia sẻ hay những hạn chế tương tự như các bản Steam trên desktop. Valve cho biết rằng SteamOS sở hữu khả năng xử lý đồ họa cải tiến đáng kể. Hệ điều hành được cung cấp dưới dạng mã nguồn mở, cho phép người dùng xây dựng, chỉnh sửa mã nguồn.
Thiết lập và cài đặt SteamOS 3
Mặc dù đây là một phiên bản không chính thức, nó vẫn sẽ cho cảm giác chân thực. Trước tiên, hãy xác nhận rằng bạn có các mục sau trước khi bắt đầu:
-
- File ZIP HoloISO (tại thời điểm bài viết phiên bản trình cài đặt mới nhất là 3.2)
- Công cụ giải nén như WinZip, WinRAR, 7-Zip ...
- Thiết bị lưu trữ (ví dụ: HDD, SDD, M.2) trống hoặc dữ liệu cũ sẽ bị ghi đè bởi quá trình cài đặt này
- PC chơi game với đồ họa AMD để có trải nghiệm tốt nhất (đồ họa NVIDIA và Intel vẫn đi kèm với một số lỗi)
- USB có dung lượng 8GB+
- Hiện tại, chỉ balenaEtcher, ROSA ImageWriter, Fedora Media Writer, DD với kích thước block 4MB hoặc Rufus với chế độ DD sẽ tạo ra một boot image thích hợp
Sau khi bạn tải xuống file HoloISO, hãy giải nén file trong Linux và mở trình ghi media yêu thích của bạn. Sau đó, bạn cần chọn file (sẽ là file ISO được trích xuất từ file ZIP mà bạn đã tải xuống):
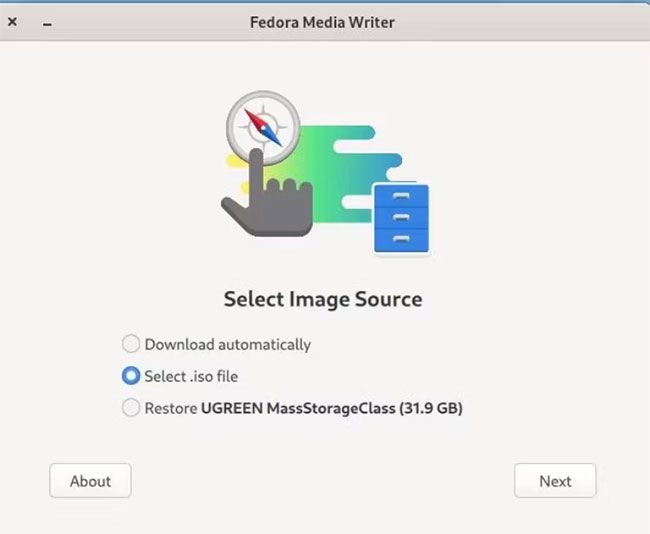
Chọn file ISO bằng trình ghi media Fedora
Đảm bảo bạn đã chọn đúng thiết bị USB để ghi file ISO, sau đó nhấn Next và để điều kỳ diệu xuất hiện:
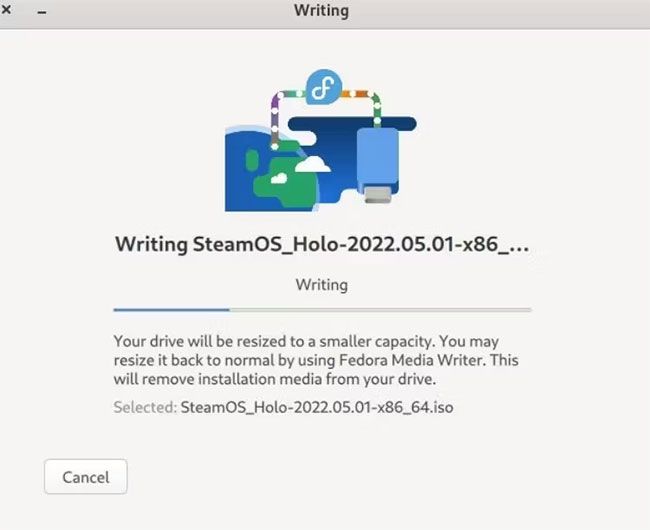
Ghi image SteamOS bằng trình ghi media Fedora
Sau khi hoàn tất, bạn sẽ cần khởi động lại máy tính của mình. Nhấn F12 (hoặc phím sẽ hiển thị menu boot). Chọn USB UEFI Drive và nhấn Enter.
Trong menu boot nhỏ xuất hiện, đánh dấu vào SteamOS rồi nhấn Enter.
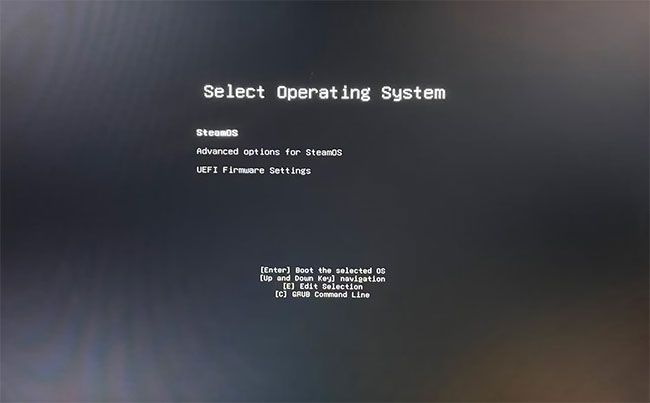
Lựa chọn tùy chọn cài đặt SteamOS trong lần khởi động đầu tiên
Sau vài phút, bạn sẽ được giới thiệu phiên bản "Live CD" của SteamOS. Tại thời điểm này, bạn có thể thử hệ điều hành trước khi cài đặt vĩnh viễn.
Khi bạn đã sẵn sàng, hãy chọn biểu tượng WiFi trên màn hình, chọn SSID và nhập mật khẩu WiFi của bạn (nếu bạn đã kết nối với Ethernet, hãy xác nhận rằng bạn đã kết nối với Internet). Sau đó, chọn Install SteamOS.
Bây giờ, trình cài đặt sẽ hỏi bạn rằng bạn có muốn vị trí mới cho SteamOS 3 không.
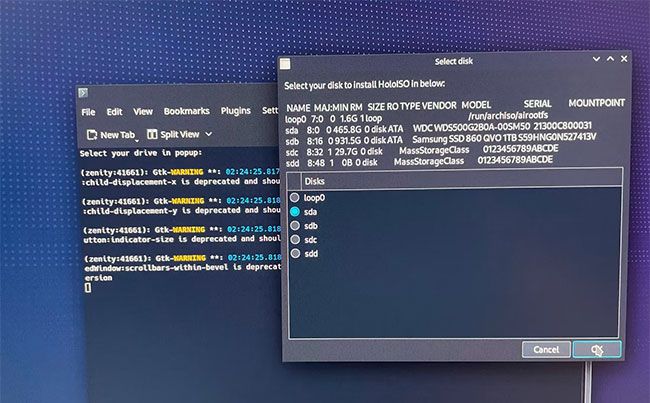
Lựa chọn tùy chọn lưu trữ để cài đặt SteamOS 3
Ngay sau đó, một terminal Konsole sẽ xuất hiện tại nơi quá trình cài đặt diễn ra. Trong quá trình này, bạn sẽ phải nhập tên người dùng và mật khẩu bạn đã chọn trong lời nhắc cài đặt ban đầu.
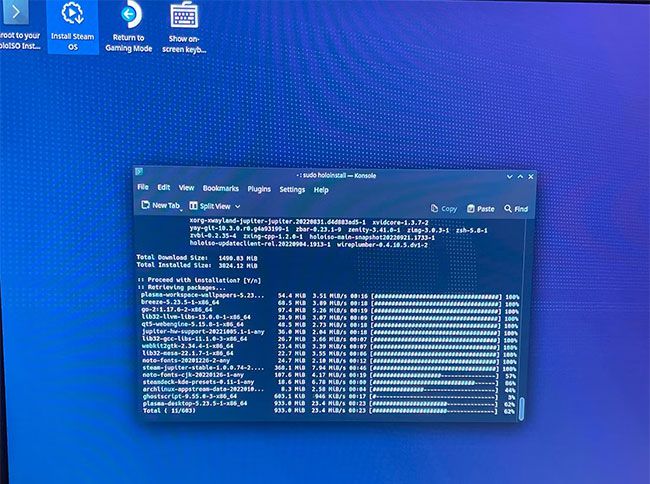
Chế độ xem trên desktop: Cài đặt Steam OS
Chào mừng bạn đến với Arch Linux đi kèm môi trường desktop KDE. Có một phần mềm đặc biệt để biến điều kỳ diệu trên Steam thành hiện thực. Khi quá trình cài đặt tiếp tục, bạn sẽ sớm được nhắc chọn loại card đồ họa của mình để trình cài đặt có thể áp dụng các driver và công cụ cho phù hợp với card đồ họa của bạn.
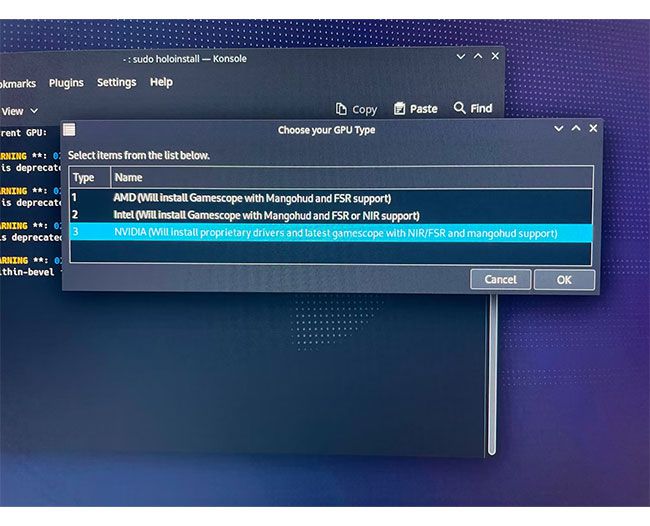
Chọn GPU trong khi cài đặt SteamOS
Khi quá trình cài đặt hoàn tất, bạn cần phải khởi động lại hệ thống. Hãy nhớ nhấn F12 (hoặc phím thích hợp để hiển thị menu boot) để chọn vị trí lưu trữ nơi cài đặt SteamOS của bạn hoạt động.
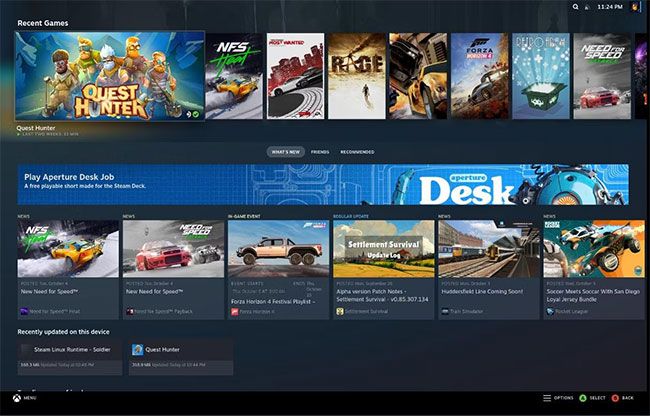
Steam OS 3 đang hoạt động
Nếu bạn có tay cầm chơi game, chẳng hạn như model Xbox One chẳng hạn, SteamOS sẽ nhận ra nó ngay. Ngay sau đó, nó sẽ nhắc bạn cập nhật một số cài đặt và nhập thông tin đăng nhập Steam của bạn.
PC thử nghiệm này có Intel i5 thế hệ thứ 4, RAM DDR4 16GB, SSD 1TB và NVIDIA 1060GTX 6GB. Việc cài đặt SteamOS này đi kèm với một số điều kỳ quặc; tuy nhiên, mọi thứ đều hoạt động mà không yêu cầu chỉnh sửa. Quá trình cập nhật cũng diễn ra suôn sẻ (bạn có thể thực hiện việc này bằng cách chọn biểu tượng bánh răng trong menu chính của Steam).
Load một game ngẫu nhiên, chẳng hạn như Quest Hunter, bạn sẽ thấy nó hoạt động tốt!
Steam Deck gốc hay SteamOS trên PC là lựa chọn tốt hơn?
Chắc hẳn nhiều người sẽ tự hỏi việc cài đặt SteamOS có đáng bận tâm không. Câu trả lời là nó rất đáng để thử. Nếu mới bắt đầu với tư cách là một game thủ Linux, thì đây có thể là một giải pháp tuyệt vời cho bạn.
Khi bạn muốn kết nối PC với TV màn hình lớn ở nhà, cài đặt SteamOS 3 trên PC cũng là một lựa chọn tuyệt vời. Nếu không, bằng cách sử dụng Steam Deck, bạn sẽ cần kết nối dock khi kết nối với màn hình bên ngoài.
Nếu bạn đang chờ mua Steam Deck, bạn có thể thử trải nghiệm SteamOS trên PC của mình. Tốt hơn nữa, bạn có thể đảm bảo bọn trẻ trong nhà được giới hạn trong các game phù hợp với lứa tuổi.
Nếu bạn là người kỹ tính và sẽ chỉ sử dụng phần mềm trên thiết bị ban đầu mà nó được tạo ra, hãy kiên nhẫn đợi cho đến khi Steam Deck của bạn đến tay.
Chúc bạn SteamOS 3 trên PC Linux thành công!
Nguồn: Tổng hợp
Mọi người cùng tìm kiếm: steamos
Các gói dịch vụ Cloud VPS của KDATA mang đến cho bạn nhiều lựa chọn về hiệu suất cũng như khả năng lưu trữ, mọi nhu cầu về doanh nghiệp đều được đáp ứng. KDATA đảm bảo khả năng uptime lên đến 99,99%, toàn quyền quản trị và free backup hằng ngày. Tham khảo ngay các gói dịch vụ Cloud VPS:
👉 Liên hệ ngay KDATA hỗ trợ tận tình, support tối đa, giúp bạn trải nghiệm dịch vụ giá hời chất lượng tốt nhất
![[BLACKFRIDAY2024] KDATA sale 70% hoặc x2 thời hạn [BLACKFRIDAY2024] KDATA sale 70% hoặc x2 thời hạn](https://s3.kstorage.vn/api-kdata/images/banner/6733255e0aeb0.png)

